マウス新調したらあまりにも感動したので、記事書いてしまった・・・!
ブログやTwitterで何度も書いている通り、1週間前に鎖骨を骨折し、4日前に手術した。
骨折して以来、パソコン操作はタイピングからPPT資料作成までほぼ全て片手。めちゃめちゃ生産性が落ちた。
タイピングはキーボード見ながら2本指で初心者みたいにしか打てないし、PPTはマウスとキーボードを頻繁に持ち替えないといけないし、マジで不便。
せめてコピペぐらいマウスだけで出来ないかと、Amazonサーフィンした結果見つけたのが”Logicool MX Master 3″ってマウス。
ただ、そこそこお高い。最安値と思われるAmazonで14,000円弱。
マウスだけで色々できる!
マウスに押せるボタンが7個と、ホイールが2個。計9個+αの操作がこのマウス1つでできる。(ボタンのうち2つは左クリックと右クリック。)

上記6箇所に、好きな動作を割り当てられる。そして、下記の用に割り当ててみた。
①:アプリケーション切り替え
②:戻る
③:スクリーンショットツール起動
④:水平スクロール
⑤:コピー
⑥:ペースト
って感じ。これによって、マウスのみでコピペとスクショが可能になって、
さらに、ボタン設定はアプリケーション毎に変えられる!
さらに便利な事に、Google Chrome、Excel等、主要なアプリケーション毎に設定を変えられる。ただ、あまりにもカスタマイズするとどのボタンがなんのボタンかわからなくなりそうだから、④のホイールだけカスタマイズ。
Google Chromeはタブ切り替え、PowerPointはズーム、TeamsとZoomは音量上げ下げ。
いやー、ロジクール、マジクール。
背面ボタンで接続先を秒で切り替え
さらに良いのは、背面のボタンを押せば接続先を切り替えられるところ。おかげで、最近マウス対応したiPadでもマウスが使える。そしてiPad+マウスが想像以上に快適。

iPadでも便利
iPadで使う場合も、ボタンのカスタマイズができる。
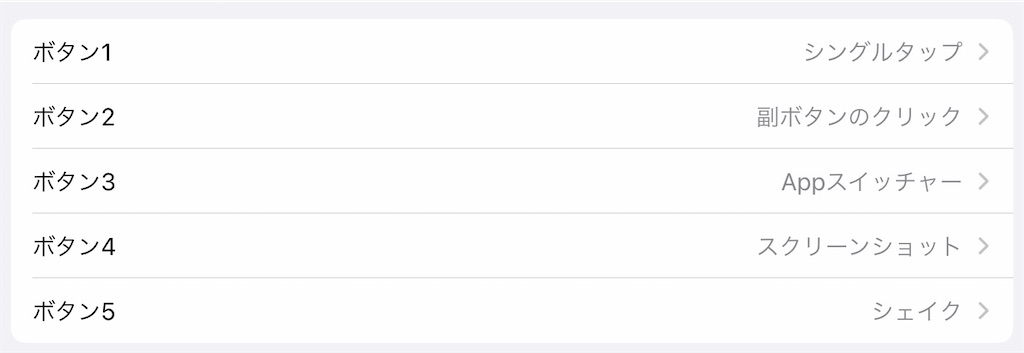
普通のマウスだとできない、スクリーンショットやApp切り替え画面表示、取り消しができるようになる。ロジクール、マジクール!
トラックパッド欲しさにiPad Airに買い替えて(現在、iPad Pro 10.5inch。)Magic Keyboard買おうかと思ってたけど、このマウスがあればなくて良いや。と。
と、いうわけで、鎖骨骨折者や片手しか使えない状況の人にマジでおすすめ!鎖骨折れてなくても、生産性上がるからマジおすすめ。さっきから、嫁氏が欲しそうにしてるもんw



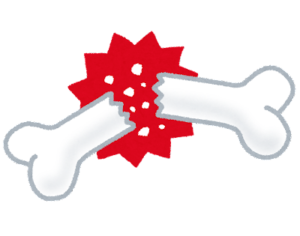
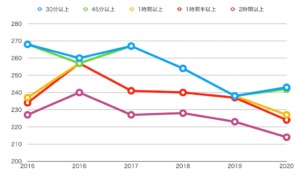









コメント